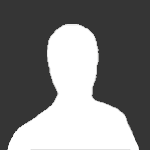
Posservices Exe Mi Aiutate Ad Eliminarlo
Iniziato da
francesco59,
16 messaggi in questa discussione
Crea un account o accedi per lasciare un commento
Devi essere un utente registrato per partecipare
Crea un account
Iscriviti per un nuovo account nella nostra community. È facile!
Registra un nuovo account
