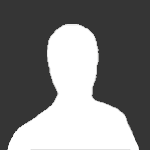
cionfs
Utenti-
Numero contenuti
38 -
Iscritto
-
Ultima visita
Su cionfs
-
Livello
Novizio
- Compleanno 09/11/1983
Contact Methods
-
MSN
cionfs@cionfs.it
-
Website URL
http://www.cionfs.it/
-
ICQ
0
Profile Information
-
Località
Taranto
-
Io quel programma l'ho usato solo per salvarmi i documenti. Per fare l'immagine del disco completa faccio tutto con Ghost image.
-
Ciao. Dovrebbe, teoricamente, salvare anche le cartelle "intoccabili".
-
Ciao, no, non si perde niente
-
cionfs ha iniziato a seguire Guida - Installazione E Configurazione Del Rewrite Su Ipb Con Minerva
-
Per effettuare il rewrite dell’url con IPB devi avere Minerva Seo ;-) Una volta scaricato il pacchetto dovrai fare qualche modifica alla tua board prima di procedere con l’installazione del pacchetto seo. Ecco la lista dei files da modificare: Lofiversion/index.php sources/action_admin/spiderlogs.php sources/classes/class_display.php sources/classes/class_forums.php sources/classes/class_session.php sources/lib/func_topic_linear.php sources/action_public/forums.php sources/action_public/profile.php sources/action_public/topics.php sources/ipsclass.php index.php Apri il file lofiversion/index.php Trova: $output = str_replace( "<% CHARSET %>" , $ipsclass->vars['gb_char_set'], $output); Dopo aggiungi: if($ipsclass->vars['mseo_meta_lofi_enabled']) { $output = str_replace('<meta name="robots" content="INDEX,FOLLOW" />','',$output); $meta = '<meta name="robots" content="NONE" />'; $meta .= '<meta name="googlebot" content="NONE" />'; $meta .= '<meta name="slurp" content="NONE" />'; $output = str_replace('</title>','</title>'.$meta,$output); } Apri il file sources/action_admin/spiderlogs.php Trova: $query_string_html = "<a href='{$this->ipsclass->vars['board_url']}/index.{$this->ipsclass->vars['php_ext']}?{$row['query_string']}' target='_blank'>{$row['query_string']}</a>"; Sostituiscilo con: $qs=$this->ipsclass->txt_truncate($row['query_string']); $query_string_html = "<a href='{$this->ipsclass->vars['board_url']}/index.{$this->ipsclass->vars['php_ext']}?{$row['query_string']}' target='_blank'>{$qs}</a>"; Apri sources/classes/class_display.php Trova: $this->ipsclass->skin['_wrapper'] = str_replace( "<% CSS %>" , $css , $this->ipsclass->skin['_wrapper']); Dopo aggiungi: $css = $css.$this->ipsclass->minerva->replace_meta(); Trova: $this->ipsclass->skin['_wrapper'] = str_replace( "<#IMG_DIR#>", $this->ipsclass->skin['_imagedir'], $this->ipsclass->skin['_wrapper'] ); $this->ipsclass->skin['_wrapper'] = str_replace( "<#EMO_DIR#>", $this->ipsclass->skin['_emodir'] , $this->ipsclass->skin['_wrapper'] ); //----------------------------------------- // Images on another server? uncomment and alter below //----------------------------------------- if ( $this->ipsclass->vars['ipb_img_url'] ) { $this->ipsclass->skin['_wrapper'] = preg_replace( "#img\s+?src=([\"'])style_(images|avatars|emoticons)(.+?)[\"'](.+?)?".">#is", "img src=\\1".$this->ipsclass->vars['ipb_img_url']."style_\\2\\3\\1\\4>", $this->ipsclass->skin['_wrapper'] ); } Dopo aggiungi: $this->ipsclass->minerva->html =& $this->ipsclass->skin['_wrapper']; $this->ipsclass->minerva->includer('replace_url'); Trova: $html = str_replace( '<{__body_extra__}>', '', $html ); //----------------------------------------- // Images on another server? uncomment and alter below //----------------------------------------- if ( $this->ipsclass->vars['ipb_img_url'] ) { $html = preg_replace( "#img\s+?src=[\"']style_(images|avatars|emoticons)(.+?)[\"'](.+?)?".">#is", "img src=\"".$this->ipsclass->vars['ipb_img_url']."style_\\1\\2\"\\3>", $html ); } Dopo aggiungi: $this->ipsclass->minerva->html =& $this->ipsclass->skin['_wrapper']; $this->ipsclass->minerva->includer('replace_url'); Apri: sources/classes/class_forums.php Trova: $forum_data['last_topic'] = "<a href='{$this->ipsclass->base_url}showtopic={$forum_data['last_id']}&view=getnewpost' title='{$this->ipsclass->lang['tt_gounread']}: {$forum_data['full_last_title']}'>{$forum_data['last_title']}</a>"; Sostituiscilo con: $forum_data['last_topic'] = "<a href='{$this->ipsclass->base_url}showtopic={$forum_data['last_id']}&view=getnewpost&f={$forum_data['id']}' title='{$this->ipsclass->lang['tt_gounread']}: {$forum_data['full_last_title']}'>{$forum_data['last_title']}</a>"; Apri: sources/classes/class_session.php Trova: $qstring = str_replace( "'", "", $this->ipsclass->my_getenv('QUERY_STRING')); Sostituiscilo con: $qstring = str_replace( "'", "", 'automodule=minerva&CODE=redirect&u='.$this->ipsclass->vars['board_url'].$this->ipsclass->my_getenv('REQUEST_URI')); Apri: sources/lib/func_topic_linear.php Trova: $return = $this->lib->parse_row( $row ); Dopo aggiungi: $temp_minerva_post[] = $return; Trova: $this->output .= $this->ipsclass->compiled_templates['skin_topic']->TableFooter( array( 'TOPIC' => $this->topic, 'FORUM' => $this->forum ), 0, $this->ipsclass->return_md5_check() ); Dopo aggiungi: $this->ipsclass->minerva->current_post = $temp_minerva_post[0]; unset($temp_minerva_post); Apri: sources/action_public/forums.php Trova: //----------------------------------------- // Get the forum info based on the forum ID, // and get the category name, ID, etc. //----------------------------------------- $this->forum = $this->ipsclass->forums->forum_by_id[ $this->ipsclass->input['f'] ]; Dopo Aggiungi: $this->ipsclass->minerva->forum = $this->forum; $this->ipsclass->minerva->check_forum(); Trova: $this->ipsclass->print->do_output( array( 'TITLE' => $this->ipsclass->vars['board_name']." -> ".$this->forum['name'], Sostituiscilo con: $this->ipsclass->print->do_output( array( 'TITLE' => $this->forum['name'] . " - ".$this->ipsclass->vars['board_name'], Trova: $topic['go_new_post'] = "<a href='{$this->ipsclass->base_url}showtopic={$topic['tid']}&view=getnewpost'><{NEW_POST}></a>"; Sostituiscilo con: $topic['go_new_post'] = "<a href='{$this->ipsclass->base_url}showtopic={$topic['tid']}&view=getnewpost&f={$topic['forum_id']}'> <{NEW_POST}></a>"; Apri: sources/action_public/profile.php Trova: //----------------------------------------- // Grab all data... //----------------------------------------- $member = $this->personal_function_load_member( $member_id ); Dopo aggiungi: $this->ipsclass->minerva->user = $member; $this->ipsclass->minerva->check_user(); Apri: sources/action_public/topics.php Trova: //----------------------------------------- // Error out if we can not find the forum //----------------------------------------- Dopo aggiungi: $this->ipsclass->minerva->topics = $this->topic; $this->ipsclass->minerva->check_topic(); Trova: //----------------------------------------- // Siggie stuff //----------------------------------------- Dopo aggiungi: $row = $this->ipsclass->minerva->parse_rowpost( $row ); Apri: sources/ipsclass.php Trova: if ($this->member['id'] == "" and $error['MSG'] != 'server_too_busy' and $error['MSG'] != 'account_susp') { $safe_string = $this->base_url . str_replace( '&', '&', $this->parse_clean_value($this->my_getenv('QUERY_STRING')) ); $html = str_replace( "<!--IBF.LOG_IN_TABLE-->", $this->compiled_templates['skin_global']->error_log_in( str_replace( '&', '&', $safe_string ) ), $html); $override = 1; } Dopo aggiungi: $this->minerva->return_checked_error($error['MSG']); Trova: function board_offline() { $this->quick_init(); Dopo aggiungi: $this->minerva->r503(); Apri: index.php Trova: //------------------------------ // Generate choice array //------------------------------- Dopo aggiungi: require_once(ROOT_PATH.'modules/minerva/tools/include.php'); $ipsclass->minerva = new mseo_inc(); $ipsclass->minerva->ipsclass =& $ipsclass; $ipsclass->minerva->init(); Trova: //-------------------------------- // Initialize the FUNC //-------------------------------- Dopo aggiungi: $ipsclass->minerva->after_init(); Trova: require ROOT_PATH."modules/module_loader.php"; $loader = new module_loader(); $loader->ipsclass =& $ipsclass; $loader->run_loader(); Sostituiscilo con: require ROOT_PATH."modules/module_loader.php"; $ipsclass->minerva->current_class = new module_loader(); $ipsclass->minerva->current_class->ipsclass =& $ipsclass; $ipsclass->minerva->current_class->run_loader(); Trova: require_once( $file ); $loader = new component_public(); $loader->ipsclass =& $ipsclass; $loader->run_component() Sostituiscilo con: require_once( $file ); $ipsclass->minerva->current_class = new component_public(); $ipsclass->minerva->current_class->ipsclass =& $ipsclass; $ipsclass->minerva->current_class->run_component(); Trova: $runme = new $choice[ strtolower($ipsclass->input['act']) ][1]; $runme->ipsclass =& $ipsclass; $ipsclass->memory_debug_add( "CORE: Loaded ".$choice[ strtolower($ipsclass->input['act']) ][0].".php", $_pre_load ); $runme->auto_run(); Sostituiscilo con: $ipsclass->minerva->current_class = new $choice[ strtolower($ipsclass->input['act']) ][1]; $ipsclass->minerva->current_class->ipsclass =& $ipsclass; $ipsclass->memory_debug_add( "CORE: Loaded ".$choice[ strtolower($ipsclass->input['act']) ][0].".php", $_pre_load ); $ipsclass->minerva->current_class->auto_run(); Ora vai su Look&Feel Dal tema che stai utilizzando seleziona la voce Edit Template HTML Ti si aprirà questa finestra Cerca TableFooter(skin_topic) In modo tale da visualizzare questa finestra Ora trova: <!--IBF.TOPIC_ACTIVE--> <!--IBF.QUICK_REPLY_OPEN--> E dopo aggiungi <!--IPBSEO.TAG--> Ora, come hai fatto in precedenza, cerca questi altri template e fai le modifiche che ti indico ;-) Template: topic_page_top(skin_topic) Trova: <!--IBF.FORUM_RULES--> E dopo aggiungi: <!--MSEO.Additional.Description--> Trova: <!--IBF.FORUM_RULES--> E dopo aggiungi: <!--MSEO.Additional.Form--> Template: topic_page_top(skin_topic) Trova: <!--IBF.TOPIC_REPLY--> E dopo aggiungi: <!-MSEO.Bookmarklet--> Template: forumrow_lastunread_link(skin_boards) Trova: $tid E dopo aggiungi: &f=$fid Template: PageTop(skin_forum) Trova: <!--IBF.SUBFORUMS--> E dopo aggiungi: <!--MSEO.Additional.Forum.Form--> <!--MSEO.Additional.Forum.Description--> Template: lobal_board_footer(skin_global) Trova: <a href="lofiversion/index.php<% LOFIVERSION %>"><b>{$this->ipsclass->lang['global_lofi']}</b></a> E dopo aggiungi: | <!--MSEO.COPYRIGHT--> Ora vai su looks & feel > skin tools e clicca su “Run Tool” per ripristinare tutti i template. Ora vai sul www.tuodominio.ltd§/ipbseo_install/index.php per installare MinervaSeo. La prima schermata che ti comparirà sarà questa dove dovrai cliccare su Install A questo punto inizierà l’installazione Una volta terminata ti verrà proposta questa pagina dove dovrai cliccare su “Your Board” per tornare al forum Adesso vai nel pannello di amministrazione e clicca su Components Tra i vari menù che ti vengono proposti troverai questo (clicca su General Settings) Ti comparirà questa schermata che ti permetterà di settare tutti i parametri per il rewrite dell’url. Puoi attivare il plugin, attivare il rewrite, includere index.php nei links, inserire il link principale del forum, scegliere il separatore, decidere il numero massimo di caratteri per le descrizioni, abilitare i Bookmarking Da queste opzioni puoi aggiungere gli account per AddThis, Mint e Analytics Da qui buoi abilitare la riscrittura dei caratteri speciali e il redirect per per le pagine 404. Puoi abilitare il redirect su una sezione specifica, puoi scegliere i siti per la WhiteList (quelli accettati) e il tipo di redirect da effettuare (se utilizzare MinervaSeo o meno). Puoi scegliere se e quali acronimi utilizzare. Una volta settati tutti questi parametri e dopo aver cliccato su Update Settings dovrai cliccare su Tool & Settings Dal menù che ti comparirà visualizza tutte le impostazioni generali Tra quelle che ti compariranno scegli General Configuration Dovrai cambiare due impostazioni in questa configurazione: Redirect Page (mettere su SI o YES) Image url (mettere l’url della cartella per le immagini)
-
cionfs ha iniziato a seguire Siti Di Aste Al Ribasso
-
Per Joomla! e le aste a ribasso esiste AuctionFun
-
Ovviamente si, è un esempio. Se ad esempio ti scarichi i driver aggiornati della scheda video in formato ZIP o altro lo scompatti la cartella e, quando installi il driver, selezioni la cartella appena scompattata
-
Ovviamente. Io, ad esempio, ho 2 partizioni (stesso hard disk): una fat32 e l'altra ntfs e non mi da problemi di alcun tipo
-
Se fai l'estrazione su un disco con FS NTFS non hai problemi. Il problema c'è se lo fai su Fat32
-
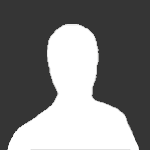
cionfs ha risposto a 2727paolo nel forum Browser di Navigazione, Client di Posta e Software per il Networking
Ciao 2727paolo, prima di partire con la realizzazione di un sito web dovresti definire i tuoi obiettivi. Una volta definiti cominci a vedere come puoi realizzare il tutto. Partendo dal fatto che, per quello che hai scritto, dovresti solo creare una gallery hai 3 possibilità: 1. crearla con un software tipo dreamweaver, nvu e similari 2. utilizzare una gallery apposita (CMS -> Coppermine) 3. utilizzare un blog (CMS -> WordPress) con una gallery integrata (plugin di wordpress) Le alternative sono tante -
cionfs ha iniziato a seguire Creare Un Sito Web
-
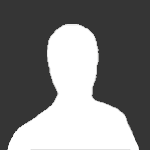
cionfs ha risposto a frman nel forum News su WordPress, Joomla, Invision, Xoops, Drupal, Mambo(Imposta il forum come letto)
Ecco altri download in lingua italiana WordPress in Italiano WordPress XXL (con alcuni pacchetti preimpostati) File localizzazione lingua italiana -
cionfs ha iniziato a seguire Disponibile Wordpress 2.6.1
-
cionfs ha iniziato a seguire Che Tempo Fa Da Voi?
-
A Taranto non si scende al di sotto dei 30 gradi di giorno (giornate sempre soleggiate) e ai 24 di notte
-
cionfs ha iniziato a seguire Guida - Ruotare Un Divx O Xvid (avi) Di Un Angolo Diverso Con Virtuald
-
La prima cosa da fare è avviare il nostro VirtualDubMod Clicchiamo sul menù file Selezioniamo Open video file Comparirà questa finestra Selezioniamo cartella e video Quando comparirà il tutto così clicchiamo su Apri Il video sarà aperto in questo modo (finestra destra e sinistra) Clicchiamo sul menù Video Dopo sulla voce Filters Si aprirà la seguente finestra Clicchiamo su Add Comparirà la lista di tutti i filtri disponibili Quelli che ci interessano sono resize e resize 2 Se vogliamo ruotare l’immgine di 90,180 o 270 gradi selezioniamo rotate Selezioniamo la rotazione e clicchiamo su OK Se vogliamo tuotare l’immagine di un angolo a nostro piacimento clicchiamo su rotate2 Alla finstra successiva ci verrà chiesto l’angolo di rotazione, inseriamolo e clicchiamo su OK A questo punto comparirà la seguente schermata con il filtro applicato Clicchiamo su OK Compariranno le finestra una inversa l’altra . La prima di rotazione normale e la seconda ruotata di quanto abbiamo scelto Clicchiamo sul menù file Clicchiamo su Save As e salviamo il nostro file come e dove più ci piace. Abbiamo ruotato il nostro video Fonte.. Cionfs
-
cionfs ha iniziato a seguire Guida - Acquisizione Video Vhs Con Virtualdub
-
Ipotizziamo di voler riportare delle nostre vecchie VHS (analogiche) su un supporto DVD (digitale). I requisiti per poter fare un’operazione del genere sono: un processore minimo da 1000 MhZ, 50 GB circa di spazio libero sul nostro hard disk, un videoregistratore, una scheda di acquisizione video analogica, un cavo (SCART da un lato e con connettori BNC audio/video dall’altro) per collegare il nostro videoregistratore alla scheda di acquisizione e la cassetta che vogliamo riversare e il programma che intendiamo utilizzare per acquisire il video (nel nostro caso utilizzeremo il VirtualDub). La prima cosa da fare è di inserire la presa SCART dietro il videoregistratore e i connettori BNC alla nostra scheda di acquisizione. Avremo tre connettori BNC, uno per il video e due per l’audio. Colleghiamo il connettore video (solitamente di colore giallo) all’ingresso video della nostra scheda di acquisizione e i connettori audio (solitamente di colore rosso e nero) all’ingresso audio della scheda di acquisizione (o al line in della scheda audio). Una volta effettuato il collegamento avviamo il VirtualDub e clicchiamo sul menù File selezionando “Capture AVI”. L’operazione successiva è quella di selezionare la destinazione del nostro file. Andremo a selezionare l’unità in cui abbiamo lo spazio necessario. Selezioniamo dal menù File la voce “Set Capture File”. Andremo a scegliere, in questo modo, il nome che vogliamo dare al nostro video. Una volta effettuata questa operazione ci accingiamo a settare i parametri audio ciccando sul menù “Audio” e selezionando “Compression”. Alla schermata successiva ci viene permesso di selezionare il formato audio che intendiamo utilizzare e gli “attributi” (frequenza e bitrare). Selezioniamo come formato PCM e come “attributi” 44.100 MhZ, 16 bit, stereo a 172 kb/sec. Iniziamo, adesso, ad effettuare i settaggi video. Prima cosa da fare è spuntare la voce “Overlay”. Successivamente andiamo a settare il nostro formato (voce Format) con una risoluzione minima di 640*480 a 25fps e clicchiamo su “Ok”. Clicchiamo ora la voce “Source” sempre dal menù Video e selezioniamo, alla voce “Sorgente di acquisizione”, la nostra scheda di acquisizione e come “Sorgente video” selezioniamo “Video Composito”. Dopo aver selezionato il tutto clicchiamo su “Ok”. Successivamente, sempre dal menù Video, andiamo a selezionare la voce “Compression” che ci permetterà di selezionare il codec che utilizzeremo per la registrazione. Come livello di compressione selezioneremo “Uncompressed RGB” (nessuna compressione video). Selezioniamo dal menù Video la voce “Cropping”. Selezionando questa voce si aprirà una finestra, detta di “Offset”, che ci permetterà di selezionare i margini per il video che più ci piacciono. Una volta terminato premiamo su Ok. La fase successiva è quella di impostare i settaggi di cattura video. Cliccare su Capture>Settings. Impostare tutto come da immagine e premere “Ok”. Clicchiamo su Capture>Preferences. Se tutto è come desideriamo e come abbiamo settato, spuntiamo le caselle “Save current”. Una volta cliccato sul pulsante “Ok” potremo dare il via alla nostra acquisizione. Premere il pulsante Play del videoregistratore e il tasto F6 sulla nostra tastiera. In questo modo inizieremo a registrare. Per interrompere la registrazione basterà premere il pulsante “Esc” da tastiera. Una volta finita la nostra acquisizione avremo un file video di dimensioni notevoli, questo perchè non abbiamo utilizzato nessun livello di compressione. Fonte... io
-
cionfs ha iniziato a seguire Guida - Come Creare L’esatta Immagine Del Disco
-
Quante volte ci è capitato dopo 3-4 mesi di sperimentazione e installazione di nuovi software di ritrovarci con un PC lento e pesante e ricorrere al noiosissimo processo di formattazione? Un modo per ovviare a tale problema esiste…basta “scattare una fotografia” del nostro disco nel momento ovviamente in cui il pc non da alcun problema. Quando dopo qualche mese occorrerà formattare, basteranno un paio di click per ripristinare l’intero sistema al momento in cui era veloce e scattante. Non dovremo reinstallare i programmi persi, patch, aggiornamenti, antivirus, nè ritrovare i driver di stampante e company nella montagna di cd nel nostro armadio (che stress). Windows verrà ripristinato esattamente com’era al momento del salvataggio…comodo no? Vediamo assieme come procedere… Il programma di cui abbiamo bisogno per scattare la fotografia è Acronis True Image 10, il seguente software è a pagamento ma potete tranquillamente rivolgervi alla precedente e gratuita versione Acronis True Image 7. I vantaggi nell’usare questo programma sono tanti , tra tutti la sua la grande semplicità d’ uso per la creazione con pochi clic una copia di sicurezza di dischi e partizioni. Caratteristiche del programma: * Copia integrale del contenuto di un disco fisso su di un altro hard disk: questa funzione, oltre a rendere cosa estremamente semplice e rapida la migrazione del sistema su un altro disco, può essere sfruttata per utilizzare nuovi hard disk come unità di backup. * Backup incrementali: cioè aggiornare un file d’ immagine creato in precedenza in base alle modifiche che ha successivamente subito il contenuto del disco fisso. Questo vuol dire che se io ieri ho fatto la mia immagine, ma oggi ho installato un programma che mi piace e che mi voglio ritrovare dopo il futuro ripristino, basta utilizzare questa funzione che aggiunge solo le ultime modifiche. * Scheduler: per facilitare tutto e automatizzare il processo; è possibile programmare la creazione in automatico di un’immagine oppure l’ effettuazione di un backup incrementale all’ora del giorno desiderato! * Startup Recovery Manager : invece una funzione che permette di ripristinare un’ immagine del disco fisso senza utilizzare i dischetti di avvio. In qualsiasi situazione (anche qualora il personal computer non fosse in grado di avviarsi), il ripristino dell’immagine può essere richiesto premendo il tasto F11 durante la fase di boot del personal computer. * Difesa della privacy dei propri dati: Acronis Secure Zone crea un’ area nascosta per difenderne il contenuto da occhi indiscreti. Infine, True Image include un tool per la verifica dell’integrità delle immagini del disco che si sono create. In questo modo si avrà la certezza di ripristinare i dati senza problemi. True Image permette inoltre di: * suddividere un’immagine in più porzioni (della dimensione specificata), * proteggere i vari file creati mediante una password * definire il livello di compressione del file d’immagine risultante * supporta qualsiasi supporto di memorizzazione (hard disk, CD ROM, DVD-R(W), DVD+R(W), unità rimovibili, dischi IDE, SCSI, Firewire, USB 1.0/2.0) * permette di salvare le immagini anche su unità di rete. L’interfaccia utente mostra un’accattivante finestra mediante la quale è possibile scegliere le operazioni che si desiderano effettuare * creazione/ripristino dell’immagine, * verifica di integrità * visualizzazione del contenuto di un file d’immagine e creazione di unità logica * “scollegamento” (unplug) dell’unità logica creata in precedenza * “clonazione” di un disco fisso * preparazione di un nuovo disco fisso; scheduling. Noi vediamo la cosa principale che ci sta a cuore, ovvero come creare l’esatta immagine del proprio disco in pochi click Passo 1: creare l’esatta immagine del proprio disco (Backup) Passo 2: avvio creazione immagine Passo 3: indichiamo My Computer Passo 4: fotografiamo l’intera partizione “C” Se abbiamo installato Windows XP in un altra partizione diversa da C ovviamente sceglieremo questa Passo 5: scegliamo dove salvare il file immagine. Assolutamente consigliato di salvare subito, o appena finito, il file in una partizione diversa da C, o in un Hardisk esterno, o in diversi DVD spezzando l’immagine se superiore a 4,7 GB. Nell’esempio sotto io ho salvato l’immagine in un Hardisk esterno. Cosi quando dovrà reinstallare l’immagine non avrà problemi. Passo 6: confermiamo che vogliamo fare un Backup completo per la prima volta In alternativa, come indicato nell’introduzione, possiamo fare un backup incrementale. Cioè aggiornare un file d’ immagine creato in precedenza in base alle modifiche che ha successivamente subito il contenuto del disco fisso. Confermiamo l’opzione standard Passo 7: Inseriamo una descrizione di cosa è installato attualmente (facoltativo) Passo 8: riepilogo e conferma per la creazione dell’immagine Passo 9: Acronis True Image sta creando l’immagine Ripristino dell’immagine creata in precedenza (Recovery) Quando tra mesi e mesi avrete un pc lento , o per qualsiasi altro motivo vorrete ripristinare tale immagine, non dovrete fare altro che cliccare “Recovery/span> , selezionare la partizione o il cd dove avete salvato l’ immagine, dare l’ Ok, e attendere il tempo necessario e ci ritroveremo il PC nuovo di pacca e aggiornato senza doverci “sbattere” per ore disinstallando e installando i preferiti! Sito Ufficiale: http://www.acronis.com Donwnload: Acronis True Image 10 Home [101.4 MB] / Acronis Migrate Easy 7.0 (free) Fonte... io
-
Questa procedura illustrerà come effettuare il recupero dei files cancellati. Il programma utilizzato è Restoration. Una volta scaricato e scompattato entriamo nella cartella. Avviamo Restoration Il programma si presenterà nel seguente modo. Selezioniamo l’unità da cui recuperare il/i file Inseriamo nella casella sottostante l’estensione del file da cercare. Se vogliamo cercare tutti i file cancellati non badando alle diverse estensioni basta lasciare il campo vuoto. Ipotizzando di voler trovare tutti i file EXE inseriamo l’estensione “.EXE”. Per avviare la ricerca è necessario cliccare sul pulsante “Search Deleted Files”. Se volessimo effettuare una ricerca più dettagliata potremmo 1. ricercare i file anche in posizioni occupate, al momento, da altri files 2. ricercare i file di dimensione 0 Una volta trovato il file selezioniamolo (Punto 1) e clicchiamo su “Restore by Copyng” (Punto 2) Aperta la seguente finestra scegliamo: 1 la destinazione 2 il nome da dare al file 3 salvare il file Fonte... io
